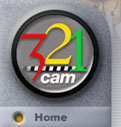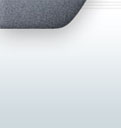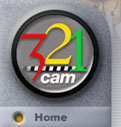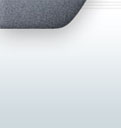|
Multi-Cam
CamPanel "User Guide"
Multi-Cam
is software for multi-camera video surveillance on your computer
Multi-Cam
lets you keep an eye on many camera feeds at the same time. The cameras
you use can be webcams or camcorders, directly connected to your
computer or accessed via Internet or LAN. Sophisticated motion alarms
and video capture tools help you automate surveillance tasks.
Features
-
Multiple Cameras
Onscreen: See all your camera feeds onscreen at the same time in
a flexible grid layout.
-
Remote Feeds:
Integrate cameras located at remote sites and accessed via the
Internet or a LAN.
-
Video Capture:
Capture video to your hard disk. Capture on a regular schedule or
when motion is detected. Capture multiple streams simultaneously.
-
Login Over the
Internet: Keep an eye on things when you're away. View live
video from your cameras or play back captured surveillance video.
-
Pager or Email
Notification: Have Multi-Cam
page or email you when it detects motion on one of your camera feeds.
FTP Upload: Have Multi-Cam
upload still camera images to an FTP server automatically when it
detects motion.
Sound Alarms: Have
Multi-Cam
play a sound to alert you of motion.
Camera Movement:
Control RemoteControlBase
or HeavyDutyBase
robotic Pan/Tilt bases directly from Multi-Cam.
Color and Movement
Tracking: Have Multi-Cam
automatically pan and tilt RemoteControlBase/HeavyDutyBase
bases to follow human skin tone or motion in a camera's field of
vision.
UserGuide #2
About
Multi-Cam
|| Requirements
|| Getting
Started || Viewing
Camera Video
Adding Camera Feeds
|| Adding Remote
Cameras || Setting
Feed Options || The
Control Bar
Capturing Video
|| Using Alarms
|| Playing Back
Surveillance || Remote
Login
UserGuide #2
Requirements
Before
You Begin
To run
Multi-Cam,
your computer system needs to meet the following requirements.
-
Computer: A PC
running Microsoft Windows 98SE, ME, 2000, or XP
-
Using Multiple Cameras
of the Same Type: To use multiple USB webcams of the same type,
the webcams must be of one of the following types: ADS USB 2.0,
Watchport/V, or Logitech QuickCam 4000. To use multiple analog
cameras simultaneously, the capture cards you use need to be
Hauppauge WinTV GO cards.
-
Using Multiple Cameras
of Different Types: The following types of cameras are
supported: USB, Firewire, and analog cameras connected to capture
cards. These are the only constraints when each camera attached to Multi-Cam
is different from the others.
Memory: 128MB of
system memory minimum. 256MB recommended for 4 camera feeds or less.
512MB recommended for more than 4.
Hard Drive: 20MB
free space minimum. If you plan to capture video to disk, allow
approximately 30GB per week per camera.
Processor: 400MHz
minimum. 733MHz recommended for 4 camera feeds or less. 1.4GHz
recommended for more.
About
Multi-Cam
|| Requirements
|| Getting
Started || Viewing
Camera Video
Adding Camera Feeds
|| Adding Remote
Cameras || Setting
Feed Options || The
Control Bar
Capturing Video
|| Using Alarms
|| Playing Back
Surveillance || Remote
Login
UserGuide #2
Getting
Started
To get
started, choose a password and set up the first camera feed
Before You Begin
Make sure the first camera you want to set up is connected to your
computer and recognized by Windows.
Procedure
Complete the following steps the first time you run
Multi-Cam:
-
Multi-Cam
prompts you to create a password. Choose a password and type it in
both the Password and Re-type boxes.
-
In the Security
Question box, type a question only you are likely to know the
answer to. In the Your Answer box, type the correct answer
to the question. Multi-Cam
uses this question/answer combination to verify your identity if you
forget your password.
-
Click OK.
-
Click the Add Camera
button found in the control bar on the bottom of the screen.
-
The Add Camera
dialog is displayed. In the Name box, type a name for the
first video feed, e.g., "Front Room."
-
Click Add.
-
A dialog is displayed
indicating that no camera is selected. Click Select.
-
A list of all cameras
connected to your computer is displayed. Select the camera you
want to use for this video feed and click Apply.
-
A list of the RemoteControlBases
connected to your computer is displayed. If the camera you are
adding is not mounted to a RemoteControlBase
or HeavyDutyBase,
then leave the selection blank. If the camera is mounted to a RemoteControlBase
or HeavyDutyBase,
select it.
-
Click Apply.
-
Click Close.
Video from the camera
should appear within a few moments in the top-left of the screen.
See Also
Adding Camera Feeds if you want to go on and add
additional camera feeds now.
Adding Remote Cameras to add a remote
camera accessed via Internet or LAN to your Multi-Cam
screen.
About
Multi-Cam
|| Requirements
|| Getting
Started || Viewing
Camera Video
Adding Camera Feeds
|| Adding Remote
Cameras || Setting
Feed Options || The
Control Bar
Capturing Video
|| Using Alarms
|| Playing Back
Surveillance || Remote
Login
UserGuide #2
Viewing
Camera Video
Controls
you can use while viewing video
While viewing video from
one of your camera feeds, you can zoom in and out and also control the
movement of a
RemoteControlBase/HeavyDutyBase
robotic base if the camera is mounted to one.
Zoom Controls
The following controls change a camera's digital zoom.
RemoteControlBase/HeavyDutyBase
Movement Commands
The following controls let you move the camera if it is mounted to a RemoteControlBase/HeavyDutyBase
robotic base.
-
Direction arrows
Hitting the direction arrows on the keyboard moves the camera in the
corresponding direction.
-
Home Hitting the
Home key on the keyboard moves the camera back to its starting
position.
-
Clicking within the
image Clicking a spot within the video image centers the camera
on that point.
RemoteControlBase/HeavyDutyBase
Person or Motion Tracking
If the camera is mounted to a RemoteControlBase/HeavyDutyBase,
you can also have the camera move automatically to follow human skin
tone or moving objects within the cameras field of vision.
-
Person Tracking To
enable automatic tracking of skin tone, click the menu button (looks
like this:  ) in the camera window's top-left corner. Then select Tracking
& Detection > Color Tracking.
) in the camera window's top-left corner. Then select Tracking
& Detection > Color Tracking.
-
Motion Tracking To
enable automatic tracking of moving objects, click the menu button
(looks like this:  ) in the camera
window's top-left corner. Then select Tracking & Detection
> Motion Detection & Tracking. ) in the camera
window's top-left corner. Then select Tracking & Detection
> Motion Detection & Tracking.
-
Force a Target
Clicking a spot within the video image while tracking is enabled
forces Multi-Cam
to attempt to follow the person or object at that spot.
See Also
Setting Feed Options for advanced tools like video
capture and motion detection; also for changing the size of a camera's
video image.
About
Multi-Cam
|| Requirements
|| Getting
Started || Viewing
Camera Video
Adding Camera Feeds
|| Adding Remote
Cameras || Setting
Feed Options || The
Control Bar
Capturing Video
|| Using Alarms
|| Playing Back
Surveillance || Remote
Login
UserGuide #2
Adding
Camera Feeds
Use
this procedure to add additional cameras to your Multi-Cam setup
Before You Begin
Make sure the camera is connected to your computer and recognized by
Windows.
Procedure
Complete the following steps to add a new camera—connected to your
computer by USB, Firewire, or analog capture card—to your
Multi-Cam
setup.
-
Click the Add Camera
button found in the control bar on the bottom of the screen.
-
You are prompted for your
password. Type it in and click OK.
-
The Add Camera
dialog is displayed. In the Name box, type a name for the new
camera feed.
-
Click Add.
-
A dialog is displayed
indicating that no camera is selected. Click Select.
-
A list of all cameras
connected to your computer is displayed. Select the camera you want
to use for this video feed and click Apply.
-
A list of the RemoteControlBases
connected to your computer is displayed. If the camera you are adding
is not mounted to a RemoteControlBase
or HeavyDutyBase,
then leave the selection blank. If the camera is mounted to a RemoteControlBase
or HeavyDutyBase,
select it.
Click Apply.
Click Close.
The video feed from the
camera should appear within a few moments in a new window on the Multi-Cam
screen.
See Also
Adding Remote Cameras for directions for
adding a remote camera accessed via Internet or LAN.
About
Multi-Cam
|| Requirements
|| Getting
Started || Viewing
Camera Video
Adding Camera Feeds
|| Adding Remote
Cameras || Setting
Feed Options || The
Control Bar
Capturing Video
|| Using Alarms
|| Playing Back
Surveillance || Remote
Login
UserGuide #2
Adding
Remote Cameras
Use
this procedure to add a remote camera to your Multi-Cam setup
In addition to monitoring
video from cameras connected directly to your computer,
Multi-Cam
lets you integrate video feeds from remote computers. Multi-Cam
accesses the camera's video over the public Internet or your private
LAN. The remote computer needs to be running Multi-Cam
or RemoteControlBase
software so that the camera's video is available over the network.
Alternatively, you can use an IP camera connected directly to your
network.
Before You Begin
Collect the following information about the remote camera: IP address,
port number, user ID, and password.
Procedure
Complete the following steps to add a remote camera—accessed via
Internet or LAN—to your Multi-Cam
setup.
-
Click the Add Camera
button found in the control bar on the bottom of the screen.
-
You are prompted for your
password. Type it in and click OK.
-
The Add Camera
dialog is displayed. In the Name box, type a name for the new
camera feed.
-
Select the Remtoe
Camera check box.
-
In the IP Adress
box, type the remote camera's IP address.
-
In the Port box,
type the port number for accessing the camera.
-
In the User Id
box, type the user ID for logging in to the camera.
-
In the Password
box, type the password for logging in to the camera.
-
Click Add.
Tt might take a few minutes
for the connection to be established. Video from the camera will then
appear in a new window on the Multi-Cam
screen.
See Also
Adding Camera Feeds for the procedure for adding
cameras connected directly to your computer.
About
Multi-Cam
|| Requirements
|| Getting
Started || Viewing
Camera Video
Adding Camera Feeds
|| Adding Remote
Cameras || Setting
Feed Options || The
Control Bar
Capturing Video
|| Using Alarms
|| Playing Back
Surveillance || Remote
Login
UserGuide #2
Setting
Feed Options
The
Menu button in each camera feed window lets you set advanced options for
that camera feed
Getting
There: Click the camera feed's window to make it active, then click
the menu button (looks like this:  ) in the
window's top-left corner. ) in the
window's top-left corner.
Options
The menu lets you set the following options:
RemoteControlBase/HeavyDutyBase
associated with the currently selected window.
Software Settings:
Displays the Tuner window for changing RemoteControlBase/HeavyDutyBase
advanced settings. When prompted for a password, enter your Multi-Cam
password.
Capture &
Surveillance Settings: Controls features like scheduled or
motion-triggered video capture and motion alarms. See Capturing
Video and Using Alarms for information.
Change HTTP port:
Changes the port number associated with the currently selected
camera feed. See Remote Login for more
information.
Video: Increases
or decreases the video image size. Also lets you change camera
device driver settings.
Tracking &
Detection: Controls skin tone and motion tracking for RemoteControlBase/HeavyDutyBase
mounted cameras. Also, enables motion detection without tracking for Multi-Cam's
motion-triggered video capture and alarm tools. See Capturing
Video and Using Alarms for information.
Immediate Recording:
Captures a screenshot (still image) or an A/V clip (movie in the
form of an AVI file) from the current camera feed right away. Also
lets you change the screenshot directory, which is the location to
which Multi-Cam
saves captured still images.
Online settings:
Sets options that affect remote login to Multi-Cam.
See Remote Login for information.
Surveillance Viewer:
Lets you view captured video. See Playing Back
Surveillance for information.
About Multi-Cam ||
Requirements ||
Getting Started ||
Viewing Camera Video
Adding Camera Feeds
|| Adding Remote
Cameras || Setting
Feed Options || The
Control Bar
Capturing Video
|| Using Alarms
|| Playing Back
Surveillance || Remote
Login
UserGuide #2
The
Control Bar
The
Control Bar on the bottom of the screen lets you set global options for Multi-Cam
The control bar is the strip
of buttons running along the bottom of the Multi-Cam
screen.
Control Bar Buttons
The Control Bar contains the following buttons:
Multi-Cam,
display Help, select a camera feed by name, and access list-based
controls for camera feed windows.
Window Layouts:
The window layout buttons rearrange the camera windows on your
screen in different layouts. Use different layouts to give you more
detailed views of some cameras or to temporarily focus on a
particular camera.
Add Camera: Lets
you set up another camera feed. See Adding Camera
Feeds for information.
Resume Password
Protection: This button only appears in the Control Bar if you
have disabled password protection. Click to re-enable password
protection.
Minimize: (Looks
like this:  ) Hides the entire ) Hides the entire Multi-Cam
window so you can use other programs while leaving Multi-Cam
running.
Hide Tool Bar:
(Looks like this:  ) Toggles display of the
tool bar. Use if you need more space on screen for camera windows. ) Toggles display of the
tool bar. Use if you need more space on screen for camera windows.
About Multi-Cam ||
Requirements ||
Getting Started ||
Viewing Camera Video
Adding Camera Feeds
|| Adding Remote
Cameras || Setting
Feed Options || The
Control Bar
Capturing Video
|| Using Alarms
|| Playing Back
Surveillance || Remote
Login
UserGuide #2
Capturing
Video
Configuring
Multi-Cam to capture video to the hard drive
You can set up Multi-Cam
to capture a camera's video to your hard drive on a regular schedule or
when motion is detected. Video capture is configured separately for each
camera feed. Multi-Cam
can capture multiple camera feeds to disk at the same time.
Before You Begin
Decide how you want to use capture. You can: Capture video on a regular
schedule, without regard to motion detection. Capture video only when
motion is detected. Capture video at a slow frame rate during stillness
and at a higher rate when motion is detected.
Procedure
Complete the following steps to set up video capture.
-
Click the camera feed's
window to make it active,
-
Click the menu button
(looks like this:  ) in the window's
top-left corner. ) in the window's
top-left corner.
-
Select Capture &
Surveillance Settings.
-
If you want to be able to
use motion detection to trigger capture, select Motion Detection.
-
Click the Capture
tab.
-
Check the file locations Multi-Cam
is set to save captured picture and video to. If you prefer different
locations, type their paths in the boxes.
The field Erase oldest
saved pictures if free disk space is below __ sets the maximum
quantity of captured video Multi-Cam
stores on your hard drive before it begins overwriting the oldest
video. Adjust the setting based on the storage capacity you have
available and the quantity of video you want to be able to store. As a
rough rule of thumb, one week of surveillance from one camera feed,
using Multi-Cam's
default frame rate settings, takes up about 30GB of disk space.
Click the Motion
tab.
If you want Multi-Cam
to capture video to disk even when it does not detect motion, select Capture
a picture every __ second(s) during stillness and type the number
of seconds in the box.
Note: You can use this option together with motion-triggered
capture to capture at a slow rate during stillness and a faster rate
when motion is detected.
If you want to capture
video when Multi-Cam
detects motion, select Schedule motion detection On/Off events.
Then, in the On at and Off at boxes specify (using
24-hour format) the times of day you want motion-triggered capture to
begin and end. Or, select On at startup to enable
motion-triggered capture whenever Multi-Cam
is running.
For motion-triggered
capture, you also need to select Capture motion videos at frame
rate. Then type a frame rate in the frames/second box for
video captured during motion and in the On at and Off at
boxes specify (using 24-hour format) the times of day you want
motion-triggered capture to begin and end. Or, select On at
startup to for motion-triggered capture to be enabled whenever Multi-Cam
is running.
Click OK.
Adjusting the Motion
Threshold
You can adjust Multi-Cam's
sensitivity to motion. Click the green-colored number superimposed over
the bottom of the video image. A dialog pops up. Holding down the mouse
button, drag the green number to the right or left to decrease or
increase the threshold respectively. When you are done, click OK
in the dialog popped up.
About
Multi-Cam
|| Requirements
|| Getting
Started || Viewing
Camera Video
Adding Camera Feeds
|| Adding Remote
Cameras || Setting
Feed Options || The
Control Bar
Capturing Video
|| Using Alarms
|| Playing Back
Surveillance || Remote
Login
UserGuide #2
Using
Alarms
Multi-Cam can automatically notify you of motion in several ways
You can
set
Multi-Cam
to automatically notify you when it detects motion on a camera feed.
Motion alarms are configured separately for each camera feed. Multi-Cam
can perform any combination of the following actions when it detects
motion:
Procedure
Complete the following steps to set up a motion alarm.
-
Click the camera feed's
window to make it active,
-
Click the menu button
(looks like this:  ) in the window's
top-left corner. ) in the window's
top-left corner.
-
Select Capture &
Surveillance Settings.
-
Select Motion
Detection.
-
Click the Motion
tab.
-
If you want Multi-Cam
to play an audio alarm when it detects motion, select Enable Sound
Alarm when Motion is detected. Then, click Browse and
browse to the sound file you want to use.
If you want Multi-Cam
to upload images to an FTP server when it detects motion, select Send
images to FTP Server when motion is detected. In the FTP Server
box, type the address of the server. If you need to specify a
particular directory on the FTP server to save to, type its path in
the Directory box. In the User and Password boxes
type the logon information for the FTP account. In the Images
field select how many images to send for each motion event. (Frame
rate is determined in the Motion panel of the Surveillance
dialog, in the field Capture motion videos at frame rate).
If you want Multi-Cam
to email you when it detects motion, select Send an E-mail when
Motion detected. In the E-mail address box, type the email
address you want the alert sent to. Int the Outgoing server
box, type the name of the outgoing mail server (e.g., SMTP.MYISP.NET)
for the computer Multi-Cam
is running on.
If you want Multi-Cam
to page you when it detects motion, select Call Pager when Motion
detected and type the number to dial in the Dial box.
Click OK when you
are done to save your settings.
Adjusting the Motion
Threshold
You can adjust Multi-Cam's
sensitivity to motion. Click the green-colored number superimposed over
the bottom of the video image. A dialog pops up. Holding down the mouse
button, drag the green number to the right or left to decrease or
increase the threshold respectively. When you are done, click OK
in the dialog popped up.
About
Multi-Cam
|| Requirements
|| Getting
Started || Viewing
Camera Video
Adding Camera Feeds
|| Adding Remote
Cameras || Setting
Feed Options || The
Control Bar
Capturing Video
|| Using Alarms
|| Playing Back
Surveillance || Remote
Login
UserGuide #2
Playing
Back Surveillance
You use
Surveillance Viewer to view captured video
Surveillance
Viewer plays back the surveillance video
Multi-Cam
has captured to your hard drive.
Procedure
To play back surveillance video, complete the following steps:
-
Click the window of the
camera you want to play back surveillance for.
-
Click the menu button
(looks like this:  ) in the top-left
corner of the window. ) in the top-left
corner of the window.
-
Select Capture &
Surveillance Settings.
-
Click the Playback
tab.
See Also
Remote Login for information on playing back
surveillance video over the Internet when you're away from home.
About
Multi-Cam
|| Requirements
|| Getting
Started || Viewing
Camera Video
Adding Camera Feeds
|| Adding Remote
Cameras || Setting
Feed Options || The
Control Bar
Capturing Video
|| Using Alarms
|| Playing Back
Surveillance || Remote
Login
UserGuide #2
Remote
Login
Multi-Cam lets you login over the Internet when you're away from home
You can
remotely access live video from any of your camera feeds and play back
captured video.
Enabling Remote Login
To allow yourself or others to login to your
Multi-Cam
setup over the Internet, complete the following steps:
-
Click the Eye Button
(Looks like this:  ) on the Control Bar. ) on the Control Bar.
-
Select Remote User
Account Management.
-
In the window that is
displayed, right-click on a blank line and select Add an empty
record.
-
In the record created,
right-click the UserID column and select Edit this item.
-
Type a user ID for remote
access, e.g., your first name.
-
Right-click the Password
column and select Edit this item.
-
Type a password for Multi-Cam
to use to authenticate remote logins. Re-type it in the second box.
Right-click the Group
column and select Edit this item.
Choose the level of
privillege the remote user should have: just seeing camera video,
seeing and moving, seeing and controlling tracking, or all of the
above and accessing the tuner. If you do not use a RemoteControlBase/HeavyDutyBase,
only the first option is relevant.
Click OK.
Determining Your URL
The URL you need to browse to from a remote computer to view live camera
video is http://IP:Port/Remote6/, where IP is your computer's IP number
and Port is the port for the camera feed you want to see. You can view
and change a camera feed's port by selecting Change HTTP Port in
the menu of the camera's window.
If your computer has a
dynamic IP address (usually the case with dial-up ISP's), complete the
following steps to get a fixed URL from RemoteControlBase
to use for access to your computer:
-
Click the menu button in
any camera window.
-
Select Online Settings.
-
In the Online Settings
dialog, select I have dynamic ISP. Multi-Cam
displays a fixed URL for you. Copy this to your clipboard
Click OK.
The URL you copied to your
clipboard is the one you need to browse to for remote access to your Multi-Cam
set up.
Playing Back Captured
Video
You can remotely access Surveillance Viewer to play back captured video.
To do so, browse to http://IP:Port/Surveillance/, where IP is your
computer's IP number and Port is the port for the camera feed you want
to see.
About
Multi-Cam
|| Requirements
|| Getting
Started || Viewing
Camera Video
Adding Camera Feeds
|| Adding Remote
Cameras || Setting
Feed Options || The
Control Bar
Capturing Video
|| Using Alarms
|| Playing Back
Surveillance || Remote
Login
UserGuide #2
|