



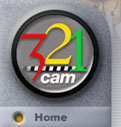
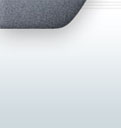
|
Video Products The
software is free with any purchase, no recurring charges, no other
charges at all.
"QuickStart" Installation Guides:
About
DVdriver DVdriver works by creating a virtual camera you select as
the video source in other applications. The other
applications then see your camcorder as an ordinary webcam
and are able to use the video. Sample Uses
Broadcast your camcorder's video on the web
using your favorite webcam software.
Videoconference with software like NetMeeting®.
Send camcorder video to instant messaging
buddies with webcam-enabled IM software like Yahoo
Messenger® and MSN Messenger®. Features
Optical zoom control: Control your camera's
optical zoom from your computer (not compatible with all
camcorders).
Digital zoom control: Digtally zoom in and out.
Multiple video streams: Feed your camcorder's
video to up to 7 webcam applications simultaneously--DVdriver
creates multiple of copies of the video stream so that
each app runs smoothly.
PowerPod control: If you own a PowerPod robotic
camcorder base, control pan and tilt from DVdriver.
A PC running Microsoft Windows
A Firewire port (Firewire is also known as IEEE 1394
and iLink)
A digital video camcorder with a Firewire interface The following are optional but let you use additional
features:
Support in your camcorder for the Canon ZR command set
A PowerPod robotic camcorder base
Start DVdriver by clicking its shortcut on your
desktop.
An icon for DVdriver appears in the system tray found
at the bottom-left corner of the desktop. Right-click
the icon.
In the menu displayed, select Load video device.
Select your camcorder--it will usually be listed as Microsoft
VCR.
Click OK.
DVdriver displays a dialog telling you to select
DVdriver as the video source in your applications. Close
the dialog.
Start a webcam or video conferencing application.
In the application, find the dialog or menu that lets
you choose your video source. This dialog or menu
typically lists all the video devices connected to your
computer and lets you choose the one you want to use as
your webcam.
In the dialog or menu, select DVdriver.
Your software now begin using your camcorder's video.
Zoom Plus / Minus / Home Direction Arrows and Home REC SNAP Click to create a still image--a snapshot--of
the camcorder's current video image. A window with the image
pops up and you can save it to a file.
Focus Plus / Minus
Getting There Menu Options Always on top Keep the dashboard in front of
the other windows on your desktop so you always have
access to DVdriver's controls.
Hide Dashboard Make the dashboard dissapear.
You can bring it back later by clicking the DVdriver
system tray icon and selecting Show Dashboard.
Release Video Device Stop using video from the
camcorder you selected when you started DVdriver.
Afterwards you can select another camcorder by clicking
the DVdriver system tray icon and selecting Load
video device.
Video Settings... Display the Video Settings
dialog to let you adjust camcorder video options. See Video
Settings for details.
Remote Control Settings... Control DVdriver's
remote control feature. See Remote
Control for details.
Remote Control Settings...
Select TrackerPod / PowerPod If you have
several PowerPod's connected to your computer, select
the one DVdriver should use.
About Display DVdriver version information.
Close Quit DVdriver.
Select DVdriver size Select an image size from
the drop-down list to have DVDriver feed a video image
of that size to your webcam applications. The dimensions
are in pixels.
Scale video to the selected DVdriver size
Select this to have DVdriver digitally stretch the your
camera's video if the size you selected is larger than
the size of the image your camera provides.
Camera Settings
Getting There Settings Allow enable control of your camcorder by
remote users over the Internet.
Use TCP/IP Port Set the port to use for remote
control communications. The default is 9000 in order to
avoid conflicts with popular web servers and Eagletron's
TrackerCam applications.
Remote Access Password To require remote users
to enter a password to access your camera, type a
password here. Remote users will be prompted for it when
they connect. Leave the password blank to allow users to
connect without a password.
Pan / Tilt Select to allow remote user to shift
the video image.
Zoom Select to allow remote users to change
video zoom.
Focus Select to allo remote users to change
focus.
Snap Select to allow remote users to save video
snapshots from your camcorder with DVdriver.
Rec Select to allow remote users to turn on and
off your camera's record feature.
OK Click to save your changes to remote control
options.
Cancel Click to exit the dialog without saving
changes.
Direction arrows Shift the video image in the
corresponding direction.
Home Shift video image back to starting
position.
+ / - Increase and decrease zoom.
End Return zoom to starting positon. |
|
Copyright © 2004 www.nannycam.net and www.321cam.com. |